Esen;
En sevdiğim ve en özgür+açık kaynağın hakkını veren linux dağıtımı olduğunu düşündüğüm “Archlinux”un ana makine macOs olarak Vmware Fusion içerisine kurulumunu anlatacağım. Bilgisayarınızda Vmware kurulu olduğunu varsayıyorum.
1. Archlinux‘un ağ sayfasına gidelim ve “download” kısmına gelelim. Beti aşağı doğru sürüklerseniz indirebileceğiniz birçok sunucu bulabilirsiniz. Ben Türkiye’yi seçiyorum. Daha hızlı olduğunu düşündüğünüz bir sunucuyu da seçebilirsiniz:
http://ftp.linux.org.tr/archlinux/iso/
http://ftp.linux.org.tr/archlinux/iso/2017.01.01/archlinux-2017.01.01-dual.iso
Yukarıda verdiğim ilk bağlantıya gidin, çünkü yeni bir sürüm dağıtılmış olabilir!
2.VMWare Fusion açtıktan sonra, “Cmd+N” ya da mönüden “File > New” seçeneği seçelim. Açılan pencerede “Create a custom virtual machine” seçiyoruz ve “Continue” diyoruz. Yeni gelen pencerede “Linux > Other Linux 3.x kernel 64-bit” seçiyor “Continue ile devam ediyoruz”.
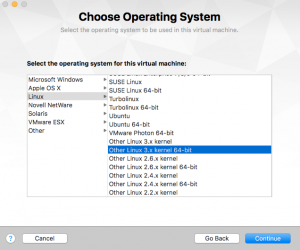
3. Yeni gelen pencerede “Create a new virtual disk” seçeneğiniişaretleyip devam ediyoruz.
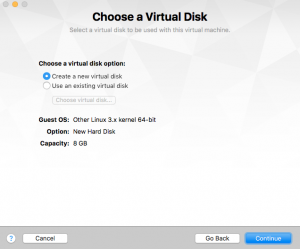
4. Yeni gelen ekranda “Finish”e değil “Customize Setting”e tıklıyoruz:
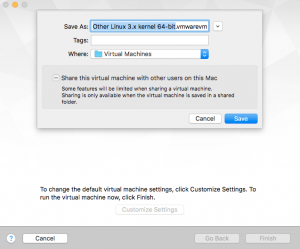
Sanal makinemizin adını veriyoruz:”Archlinux2017″ (ya da keyfinize göre uygun bir ad olabilir önemli değil) Tamam dedikten sonra yeni bir pencere açılıyor bu “Settings” – “Ayarlar” penceresi.
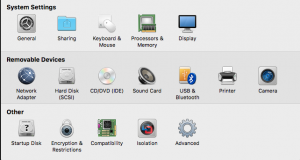
5. Ayarlar penceresinde sanal makinemizin kullanacağı İşlemci-Bellek-Depolama birimi boyutlarını ve daha birçok şeyi değiştirebiliriz; önce depolama birimi:
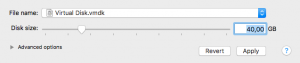
Değiştirip 40gb yapalım – Bu değeri sonra artırıp azaltabiliriz.
6.CPU ve bellek değerlerini resimdeki gibi yapalım:
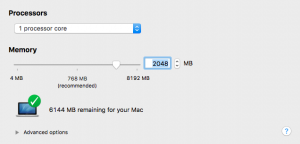
7.Son olarak CD-ROM sürücümüze indirdiğimiz “ArchLinux” iso dosyasını ekliyoruz:
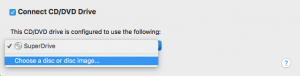
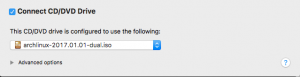
8. Bu değişiklikleri tam yaptıktan sonra “Settings” – “Ayarlar” penceresini kapatıp “Archlinux” için açılan penceremizi çalıştırabiliriz. Zaten sanal makinemizin CD-ROM sürücüsüne iso dosyasını attığımız için ilk olarak oradan çalışmaya başlayacak.
9. Açılan “Önyükleme Ekranında” -> “Boot Arch Linux (x86_64)” seçeneğini seçin. Biraz bekledikten sonra otomatik olarak “root” girişi yapmış olacaksınız.

10. Varsayılan olarak klavyemiz US modunda oluyor. Ancak bunu Türkçe‘ye uygun hale getirebiliriz:
loadkeys trq
loadkeys trf
11. İnternet bağlantınızı kontrol edin:
ping -c 5 sctzine.com
Not eğer yoksa ve ana makinenizde internet varsa, “Settings” -“Ayarlar”dan “Share with my mac” seçeneğinin seçili olduğundan emin olun.
12. Şimdi archlinux disklerimizi nasıl görüyor ona bakalım:
fdisk -l
13.Resimde de görüldüğü gibi /dev/sda ‘da 1 adet 40GiB’lık sanal bölümümüz hazır. Şimdi onu biçimleyelim:
cfdisk /dev/sda
Entera basıyoruz ve ilk gelen “Select Label Type” sayfasında “Dos” seçiyoruz.
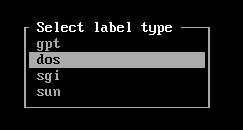
14.Ekranda görülen “Free Space” kısmındayken alt tarafa dikkat edin “New” seçeneği seçili. Enter’a basıp devam ediyoruz.Sadece 1G yer ayırıp enter ile devam ediyoruz.
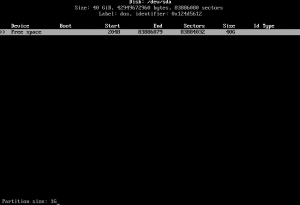
15. Tekrar “Free Space” kısmına gelip bu sefer 2G yer ayırıyoruz. Sunu Swap alanı olarak kullanacağız. Alttaki mönüden “Type” gelin ve “Linux swap / Solaris” seçin
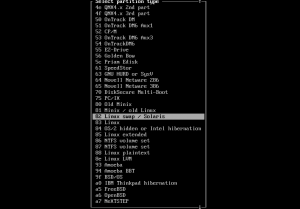
16. Son olarak kullanacağımız ana alana geldi sıra, tekrar “Free Space” gelin ve kalan 37G yazıp entera basın. Alt mönüden “Write” seçin “yes” yazıp enter’a basın.
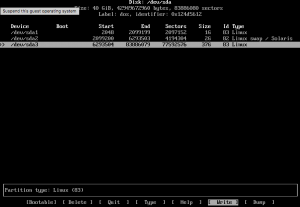
17.Alttali mönüden “Quit” üzerine gelin ve çıkın. Tekrar komut satırındayız.
fdisk -l
komutu ile disklerimizin son durumuna bakalım.
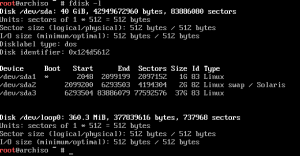
Resimde gördüğünüz gibi 1Gb boot(önyükleme alanı), 2Gb Swap alanı ve 37 Gb bizim alanımız var.
18. Şimdi de bölümlemeleri biçimlendirelim:
mkfs.ext4 /dev/sda1
mkswap /dev/sda2
swapon /dev/sda2
mkfs.ext4 /dev/sda3
mount /dev/sda3 /mnt
20.Dizinleri oluşturalım:
mkdir /mnt/boot /mnt/var /mnt/home
21.Önyükleme bölümünü bağlayalım:
mount /dev/sda1 /mnt/boot
22.ArchLinux “base system ve devel” yükleyelim:
#pacstrap /mnt base base-devel
…biraz sürebilir…
23.Archlinuc güncelle:
pacman -Syu
24.GRUB önyükleyicisini yükle:
pacstrap /mnt grub-bios
25.Sistemi ayarla
genfstab -p /mnt >> /mnt/etc/fstab
arch-chroot /mnt
bash
26.Saati Kur:
hwclock --systohc --utc
mkinitcpio -p linux
27.root parolası oluşturalım:
passwd root
28.”sctzine” adında yeni kullanıcı oluşturalım:
useradd -m -g users -G wheel -s /bin/bash sctzine
29.”sctzine” kullanıcısı için bir parola oluşturalım:
passwd sctzine
30.GRUB’ı kur ve ayarla
grub-install /dev/sda
grub-mkconfig -o /boot/grub/grub.cfg
exit
31.Yeniden başlat:
reboot
32.ArchLinux yeniden başlayınca “root” kullanıcı adıyla giriş yap. Hostadını oluşturalım:
hostnamectl set-hostname archlinux
33.IP adresini denetle:
ip addr
34. DHCP istemcisini etkinleştir ve başlat böylece bir ip adresi alabiliriz:
systemctl enable dhcpcd
systemctl start dhcpcd
35. IP adresini tekrar denetle
ip addr
36. Google sunucusunu pingle!
ping 8.8.8.8
37. “sudoers” dosyasını “sctzine” kullanıcısı için düzenleyelim
nano /etc/sudoers
Dosya açılınca root’un altına sctzine ekleyelim:
root ALL=(ALL) ALL sctzine ALL=(ALL) ALL
38. X yükleyelim:
pacman -S xorg
İki defa entera basıp sonra da y yazıp entera basıyoruz – yani varsayılan değerleri seçiyoruz. Biraz sürebilir.
39. Xorg’a bağlı bazı uygulamaları yükleyelim:
pacman -S xterm xorg-xclock xorg-init xorg-server-utils xorg-twm
40. GNOME yükleyelim:
pacman -Syy gnome gnome-extra gnome-tweak-tool
Üç defa entera basarak varsayılanları seçip y ile devam ediyoruz.Biraz zaman alıyor.
41. GNOME Deskyop Manager(GDM)’i etkinleştirelim:
systemctl enable gdm
42. /etc/locale.gen içinde kendi yerelimizi ayarlayalım:
nano /etc/locale.gen
Dosya açılınca tr_TR.UTF-8 ve tr_TR ISO 8859-1 önündeki # işaretini kaldıralım, dosyayı kaydedelim.
locale-gen
Yukardaki locale-gen komutu ile etkinleştirelim.
43. /etc/gdm/custom.conf dosyasındaki “WayLandEnable=false” önündeki # işaretini kaldıralım.
nano /etc/gdm/custom.conf
44. Sistemi yeniden başlatalım:
reboot
45. Gnome ekranı gelecek ve önceden yarattığımız “sctzine” kullanıcısı ile giriş yapıyorum.
46. GNOME Terminali çalıştırmak için ayar yapmam gerek. XTERM uygulamasını çalıştırıyorum.
$localectl set-locale LANG="tr_TR.UTF-8" $reboot
47. Sistem açılınca sctzine kullanıcısıyla giriş yaptım ve GNOME Terminali çalıştırdım. Önce internet denetlemesi:
$ip addr $ping 8.8.8.8
48. Şimdi de VMWare-Tools aracını yükleyelim:
$sudo pacman -Syy net-tools gtkmm
$sudo pacman -Syy open-vm-tools $reboot
49. Yeniden başlatma bittiğinde artık ArchLinux’unuz hazır bundan sonra istediğiniz gibi kişiselleştirebilirsiniz. Kolay gelsin.
Not:Yazı ilerleyen zamanlarda güncellenecektir.


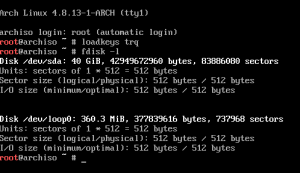
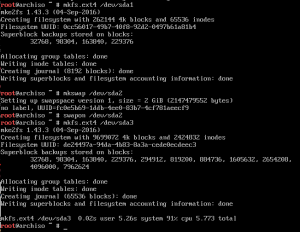

Comments of this post
miller
06 December 2017
22. adımdayım.
debian tabandan 2. arch a geçiş denemelerim
bu içerik için teşekkür etmek istedim.
BlueDeviL
04 June 2018
Biz teşekkür ederiz, yorumunuz için.