Esen!
Pazartesi günü internetten Samsung 850 Pro 1Tb SSD siparişi verdim. Amacım Macbook Pro’mu (mid 2012) güncellemek ve biraz hızlandırmak. İnternette firmaları karşılaştırıp en ucuz satan siteden aldım bilginiz olsun. Büyük markaların ağ sayfalarıyla benim aldığım “tanınmayan yer” arasında 300 TL oynuyor. Boşa para vermeyin. (Peki tamam; reklam gibi olacak ama bir meydamarkta bakın, bir de incehesap(nokta)kom’a bakın, ne demek istediğimi daha iyi anlayacaksınız.)

Aygıtla ilgili bol bilgiyi yukarıda aygıtın tam adına tıklayarak alabilirsiniz. Yazının amacı aygıtı tanıtmak değil. Ama neden Samsung Pro 850 aldın diye sorarsanız, ben genelde en iyiyi alıp, uzun süre kullanma taraftarı olan biriyim. Pro, Evo sürümünden biraz daha hızlı. Bazıların “abi sen o hızı ayırt edemezsin” dediğini duyar gibiyim. Ama benim tarzım bu ;)
Birkaç farklı yöntem var ve ben, benim nasıl yaptığımı yine kendi tarzımla anlatacağım:
1. Bize, “başka yerlerde okudum, gerek yokmuş” demeyin, bir “OS X Startup USB – OS X Başlangıç USB/Disk”i gerekiyor. Bunun ayrıntısını “OS X El Capitan için Başlangıç Diski/USB’si Nasıl Oluşturulur?” adlı yazımdan okuyabilirsiniz.
Yaptığım hata: Ben “Başlangıç diski/usbsi” oluşturmadan sıfır SSD ve yedekleme hard diski ile bilgisayarın açma tuşuna bastım, ses gelince de ekran gelene kadar “Option – yani ‘Alt’ tuşu”na basarak bekledim; şu ekran geldi:

Sonuç: Eğer bir başlangıç usbsi bu esnada takılı değilse, makinede de sıfır temiz bir hdd/ssd varsa makine EFI’den çalışıyor ve “Internet Recovery” yapayım da, “OS X Utilities”i indireyim bari diyor. Çünkü OS X Utilities yoksa disk izlencesine girip biçimlendirme yapamaz, Safariye bağlanamaz(evet recovery ekranına Safari koymuşlarki internete bağlıysanız aklınıza takılan birşeyi buradan araştırın diye), yedekleme diskinizden yedekleme yapamazsınız. Eğer yükleme/güncelleme esnasında bir hata yapar tekrar başa dönmeniz gerekirse bu indirme işlemini tekrar tekrar yapıyor. “GEREK YOK”
Yapılacaklar: “OS X El Capitan için Başlangıç Diski/USB’si Nasıl Oluşturulur?” Yazısını okuyor ve bir başlangıç diski yapıyorsunuz, kafanız rahat oluyor.
2. “YILDIZ TORNAVİDA” ve “ALTIGEN YILDIZ TORNAVİDA”. Arkadaşlar eminim evinizde ufak da olsa bir tornavida setiniz vardır. Ama “T6 Torx” olarak da geçen “ALTIGEN YILDIZ TORNAVİDA” olmayabilir. Varsa işinizi hızlandırır. Bende yoktu o yüzden “Pense” kullandım :D

3. Yedekleme Harddiski: Yeni aldığınız SSD depolama aygıtına verilerinizi “Carbon Copy Cloner” gibi bir program ve Sata2Usb aygıtı kullanarak da atabilirsiniz. Ama bende bunlar yok. Zaten düzenli olarak yedek alan birisiyim. O yüzden onu anlatacağım. Temiz bir harddiskinizi “Recovery – Yedekleme” diski yapın ve OS X’in “Time Machine” programıyla yedekleyin.
Yaptığım hata: Arkadaşlar ben oluşturduğum yedekleme diskini “şifrelemiştim”. Güvenlik konusunda biraz uçuk olabiliyorum. SSD’yi bilgisayara takıp recoveryden dosyaları atmaya çalışırken hata aldım. Aslında şifreyi giriyordum, sorun olmuyordu ama biraz bekleyince “Recovery’den silme hatası” gibi bir hata ile karşı karşıya kalıyordum. Bende dayanamadım, “Recovery – Yedekleme” harddiskini biçimlendirdim. Yeniden yedekleme yaptım. Böylece sorun çözülmüş oldu. Aklınızda bulunsun.
Önemli Not: Arkadaşlar Macbook’un bu “recovery” seviyesinde “Türkçe Q” klavyeden “US Q” klavyeye geçmiş olabilirsiniz. Bende öyle oldu. Deniyorum deniyorum, şifremi kabul etmiyordu. nedeni “US Qwerty” klavyeye geçmesindenmiş.
4. Macbook Pronuzu elektriğe bağlamayın ve arkasını çevirip, vidaları çıkartmaya başlatın. Aman dikkat kaybolmasın:


Kapağını çıkartınca da böyle gözüküyor:

5. Önemli emniyet kuralı, batarya bağlantısını anakarttan çıkartın:

6. Artık eski hdd’yi sökebiliriz:
6a. Turuncu okların ucundaki vidaları iyice gevşetin. Ama onlar yerinden çıkmıyor ikisi birlikte bir siyah çubuğa bağlı. Vidaları iyice gevşettikten sonra tutup çekin, elinize gelecektir.

6b. Mor okun ucundaki şeffaf tutamaçtan yavaşça çekip HDDyi çıkartın. Dikkat edin HDD SATA kablosuna bağlı.
6c. Dikkatlice SATA kablosunu HDD’den ayırın:

6ç. Tutamaç olarak kullandığınız şeffaf kısmı ayırın; onu SSD’ye takacağız.
6d. Şimdide T6 Torx tornavidanız ya da benim yaptığım gibi pense ile HDD üzerindeki 4 tane vidayı ayırın:

7. Madde 6d’de ayırdığınız 4 vidayı SSD’ye takın. Sonrada madde 6ç’de ayırdığınız şeffaf tutamacı SSD’ye yapıştırın. Artık SATA kablosunu SSD’ye takıp yerine HDD’yi çıkarttınız hareketin tersine doğru yerleştirebilirsiniz. SATAyı takarken ve SSD’yi yerine oturturken lütfen kibar davranın. Zira mekanikte “ZORLAMA” yoktur. Madde 6a’da bahsedilen çift vidalı aparatıda yerleştirdiniz mi SSD Tamam!!

Arkadaşlar yukarıdaki resimde çift vidalı aparatı takmayı unutmuşum, erken çekmişim resmi, kusura bakmayın.
8. Bataryayı tekrar anakarta bağlayın.
9. Macbook Pronuzun arkakapağını yerine oturtup vidalarını takın. Çıkarttığınız sıra ile takarsanız. Sorun yaşamazsınız.
10.Bilgisayarınıza Başlangıç USB’si ve “Yedekleme – Recovery Disk”inizi bağlayın.
11.Bilgisayarın açma tuşuna basın ve başlatma sesini bekleyin. Sesi duyar duymaz “Alt – yani Option” tuşuna basılı tutun; ekranda “Recovery Disk” ve Başlatma USB’sinin simgelerini görene kadar.
Yaptığım hata: USB ve Yedekleme Diskiniz takılı olsun. Ayrıca “Alt” tuşuna zamanında basın. Yoksa ekranda “Yanıp sönen soru işaretli dizin/klasör” simgesini görürsünüz.

12. Buraya kadar sorun yaşamadan geldiyseniz ve “OS X Installer” USB’nizin simgesini görüyorsanız ona tıklıyorsunuz. “Recovery/Yedekleme” Diskinize değil.
13. OS X Installer bize “OS X Utilities” uygulamasını açıyor. Bu ekran gelince eğer isterseniz temiz sıfır bir OS X kurulumu yapabilirsiniz. Ama ben kaldığım yerden devam etmek için yedekleme yapmıştım. Yedeklemeden devam edeceğim. Ama önce SSD’yi “biçimlendirmem/formatlamam” gerekiyor. Bunun için ekrandaki pencerenin altındaki “Disk İzlencesi – Disk Utilities”e tıklıyoruz.
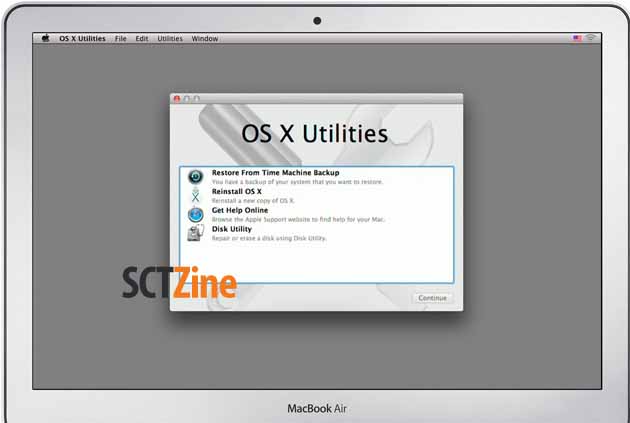
Bu ekran görüntüsünü internetten aldım aslında bende Türkçe mönü vardı. Disk izlencesi açılında SSDmizi seçiyoruz.
Önemli Not: Disk İzlencesinde “format/biçimlendirme” diye birşey göremeyebilirsiniz. Zira bu uygulamayı kullanarak Diski “SİL” komutu veriyorsunuz. Bu silme işlemi sonunda Disk İzlencesi hem diski siliyor biçimlendiriyor hemde GUiD tablosunu ayarlayıp, yeni sistem kurulumu için hazır hale getiriyor.
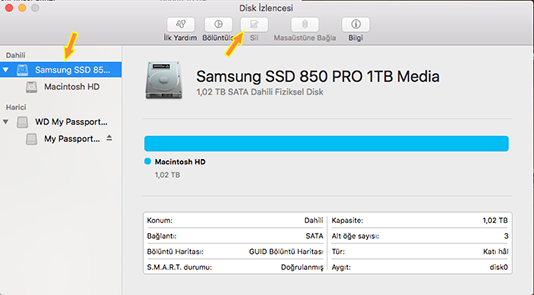
Resime dikkatlice bakın SSD’yi seçmeniz gereken yeri ok ile gösterdim alttakini seçip silmeyin. Disk İzlencesi bu işlemi hızlıca yapacak. Sonra programı kapatın ve bir önceki pencereye dönmüş olacaksınız.
14. Artık gönül rahatlığıyla “Time Machine”den “recover” yapabilirsiniz.
15. 3ncü Parti SSD’lerde “Trim” Desteğini açmak için ise El Capitan kullananlar için söylüyorum: “Terminal”i açın ve komut satırına yazın:
sudo trimforce enable
Masaüstünüzün sol üst köşesindeki elma belgisinden (logo) “Bu Mac Hakkında > Sistem Raporu > SATA/SATA Express”ten Trim Desteğinin evet/hayır durumunu denetleyebilirsiniz.
BONUS:
Arkadaşlar MacBook ya da genel olarak Apple diyince biraz gözümüzde büyütüyoruz. Şu resme bakın, ben RAM yükseltmesi için “Kingston” alayım diye düşünürken bunca zamandır, RAM olarak ne kullanıyormuşum:

Yanlış anlaşılma olmasın, resimdeki RAM marka modelini kötülediğim için değil, sadece Apple diyerek bazı şeyleri çok büyütüyoruz.
Umarım yazıyı beğernirsiniz ve umarım işinizi kolaylaştıracak yararlı bilgiler içeriyordur. Ben bu deneyimimde çok şey öğrendim. Neredeyse bir tam günüm gitti. Ancak güzel bir yazı için veri elde ettim. Sorularınızı yorumlardan sorabilirsiniz. Elimden geldiğince yardımcı olmaya çalışırım.
İyi okumalar.



Comments of this post
Anıl Şahin
09 May 2019
Sevgili Blue,
aynı bilgisayar’dan HDD’yi çıkarıp Samsung MZ-76E250BW 860 EVO 250Gb SSD takmak istiyorum.
Ayrıca bir SATA kablosu vb gerekiyor mu?
Yoksa videolardaki gibi vidaları sök – eski kabloyu oturt – bitti gibi basit mi?
Çok teşekkür ederim
Selamlar
Anıl Şahin
BlueDeviL
26 July 2019
Esenlikler Anıl. Yazdığın SSD google araştırmama göre destekleniyor gözüküyor. Yazdığım yazıyı takip ederek depolama aygıtını değiştirebilirsin. Ve evet kabloyu sök tak gibi basit. Yazıda bazı önemli ayrıntılardan bahsetmiştim. Benim yaptığım hataları yapma. Kolay gelsin.